Using Boards 101

Boards in iSee worlds are great way to share 2D content. Some iSee worlds have boards built in as part of the environment, while others allow you to dynamically create, resize and move boards to suit your needs.
Regardless of if boards are built in or created, they all work the same in allowing you to share 2D content.
The kind of 2D content you can share on a board includes text boards, white boards, desktop and window shares, picture files, PDF documents, PowerPoint and Word documents.

Different board views
There are three different ways to view a board in an iSee world. You can look at it in '3D View' as it is located in the environment. You can also choose 'Overlay View' to maximize the board view or 'Snap View' to lock the board image in a panel on the right hand side of the screen while you can still move around the iSee world.

Synching, zooming and locking boards
One of the great collaboration features of using boards in iSee is that by default the boards a synched so that changes made by anyone are viewed by everyone.
There are times, however, when one user may want to zoom or change to a different page without affecting others. To do this simply pause the synching by clicking on the synch button at the bottom left of the board. Clicking the button again will resume screen synching.
To zoom in and out on board content, use the controls at the bottom center of the board. You can also click and drag on a zoomed content to position the section on interest. When synching is active, zooming and dragging on content will change the view for everyone.
Clicking on the padlock icon on the top left of the board locks and unlocks the board. When the board is locked only the person that locked it can change the content, page or zoom for everyone. This is a useful feature when doing a presentation and prevents members of the audience from accidentally changing the view for everyone. Anyone with the appropriate permissions level can lock or unlock any board.

Adding things to boards
You can use boards in iSee worlds to display a range of things including interactive text and white boards, quizzes, desktop shares and 2D files.
To add something to a board, 'right click' on it and choose the option you want from the dropdown menu.
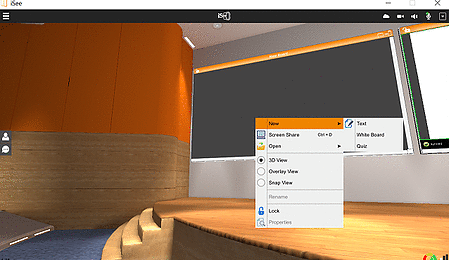
Text Boards
After adding a text board, anyone can write on it by choosing 'Edit text content' from the drop down menu. Once the edit is complete, they click 'Tick to confirm edits' at the top left of the edit window to lock the changes in. They can then use the board view icons to return to their preferred view.

White Boards
Anyone can draw directly on to a white board. The whiteboard draws through a series of dots, so draw slowly to get a smooth line. You can draw with the mouse by holding down the right mouse button, or if you have a touch screen you can draw directly on to the window using your finger or pen. For best results, pause between strokes so that the board has time to update.

Quizzes
Quizzes are created in the iSee management portal and can be deployed on to any interactive iSee board. What is interesting about quizzes is that each person looking at the board sees their own unique quiz attempt and can go through the questions at their own pace. Results for the quizzes can be accessed through the management portal.

Desktop/window sharing
iSee boards can be used to display some live windows or the entire desktop from your computer. To share simply select 'Screen Share' from the board dropdown menu and then choose the particular window or screen you would like to share. Press the play button to begin.
A screen share is possible per person in the iSee world and a dual screen setup is recommended for your computer so that you have access to both the shared window and the iSee window simultaneously.
To increase or decrease the sharing frame rate press F5 and f6.
To stop sharing right click and choose the stop button.

Displaying 2D files
Boards can be used to directly display 2D files including pictures, PDFs, PPT and Word files. Files of up to 5Mb can be uploaded directly from your hard drive, while files of unlimited size can be displayed from your iSee drive.
Once uploaded to the board, larger files may take a few moments before they appear for other users.


